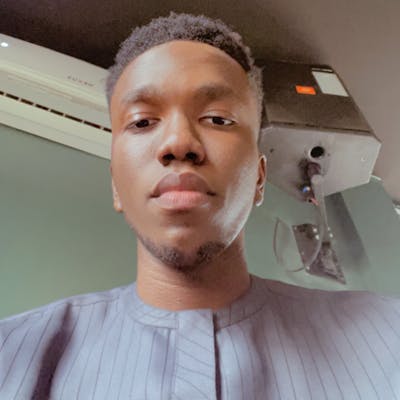Content
Chapter 1: Introduction to Figma
Chapter 2: How to create a Figma account
Chapter 3: Figma community
Chapter 4: How to create a design page
Chapter 5: Basic Functionalities
Chapter 6: Prototyping and Interaction
Chapter 7: Collaboration and sharing
Chapter 8: Conclusion
Chapter 1: Introduction to Figma
Figma is a design and prototyping tool that allows collaborative design and user interface (UI) prototyping.
Chapter 2: How to create a Figma account
Go to Figma’s website at https://www.figma.com/
Sign up: Click the Get Started for a free button at the top right corner to get started.
Choose account type: Choose the account type you want to sign up with(Individual, team, or organization).
Enter your details: Input the required information.
Verify your email: Check the email you provided and click the verification link sent from Figma to verify your email.
Set up your profile: Complete your profile by providing any required details.
Start designing: You can start designing after you’ve completed the sign-up process.
Chapter 3: Figma Community
Figma Community is a platform within Figma that allows designers and creators to share, discover, and collaborate on design resources and files. The Figma community panel is at the file menu's bottom left corner.
Chapter 4: How to create a design page
To create a design page, click the design file button at the top right corner of the file menu.
Chapter 5: Basic Functionalities
- Tools panel: The tools panel is at the top right corner of the design page and it consists:
Main menu
Move tool
Frame
Shapes
Pen tool
Text
Resources
Hand tool
Comment
- Layer panel: The layer panel provides a view of all the elements within a design file in an organized way. It is below the tools panel.
- Frames: A frame contains all the design elements. It helps organize, structure, and present your design. You can create a frame by clicking the “#” symbol in the tool panel or “CTRL + F.”
- Importing/Exporting
Importing: Figma accepts importing assets from external sources and in different formats, like SVG, PNG, JPEG, etc. To import into your design, click the import button in the file menu.
Exporting: Figma offers exporting design assets to external platforms and in different formats, like SVG, PNG, PDF, JPEG, etc. To import your design, click "export" in the design file on the left navigation bar.
Chapter 6: Prototyping and Interactions
Prototyping and interaction features help designers create interactive prototypes by linking one design element to another with interactions like animation, gestures, and transitions. The prototype feature is on the left navigation bar in the design file or by clicking “Shift + E.”
Chapter 7: Collaboration and Sharing
Collaboration and sharing in Figma enhances seamless teamwork and communication among design teams, stakeholders, and clients by clicking the share button in the top right corner of the design file.
Chapter 8: Conclusion
In conclusion, Figma helps facilitate collaboration among designers, enhancing productivity and efficiency.